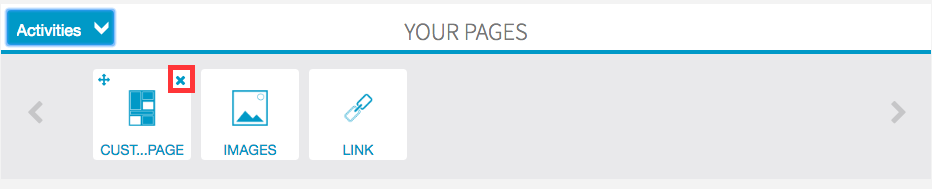The Folders feature enables to create an arborescence inside your app.
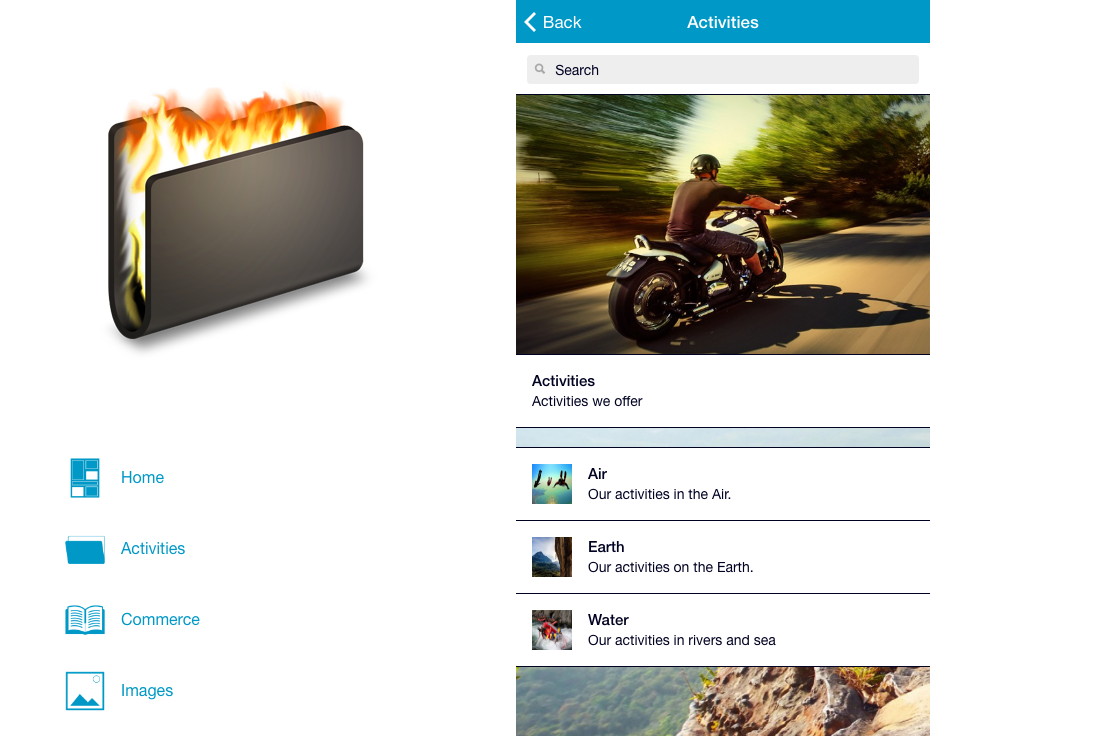
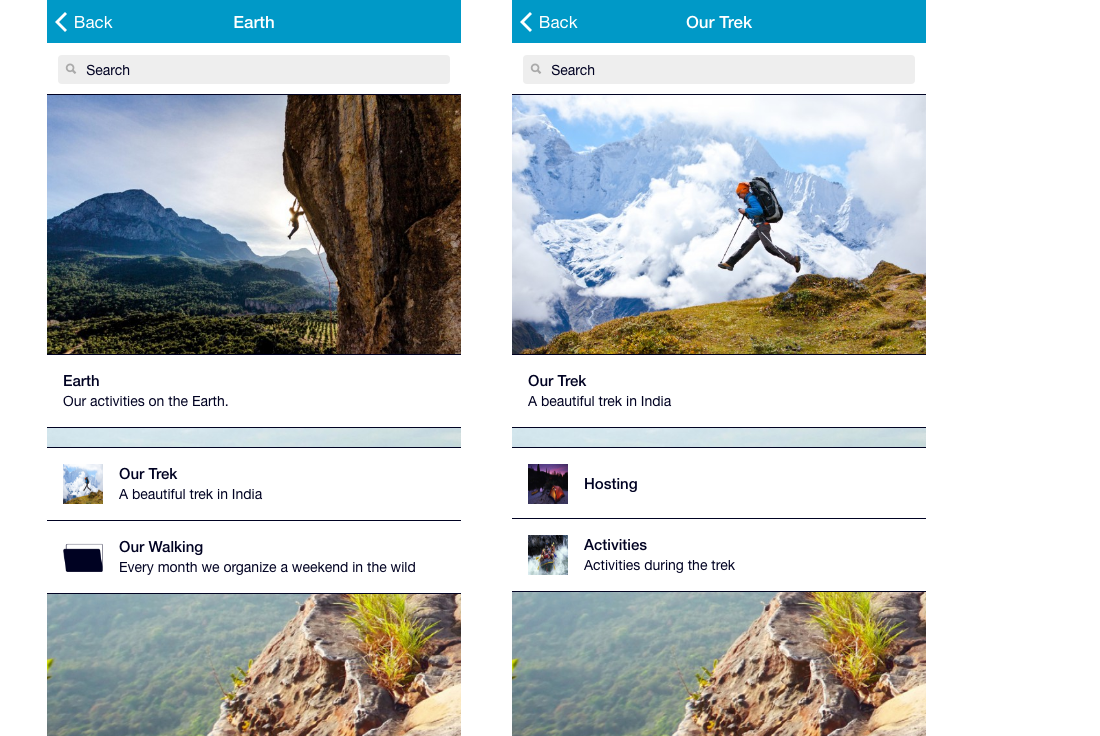
Thus you can structure your app in filling away your different pages.
The creation of a Folder
To create a folder, click on  in the "add pages" part. This appears:
in the "add pages" part. This appears:
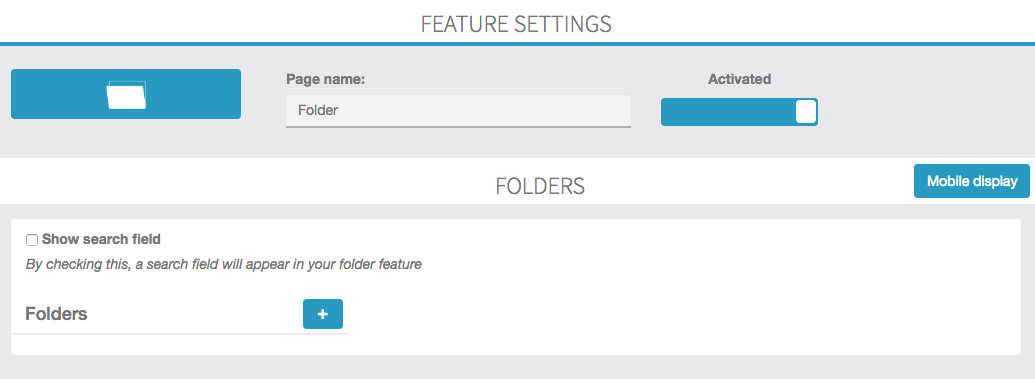
To start, you have to give a name to the root folder. To do this, click on + to add a folder. This appears:
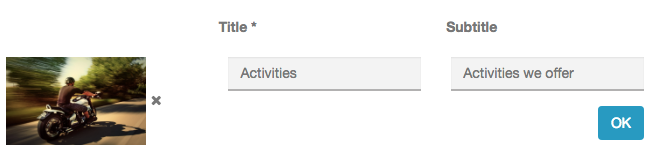
For each folder, you can add a picture and a subtitle. Here an example:
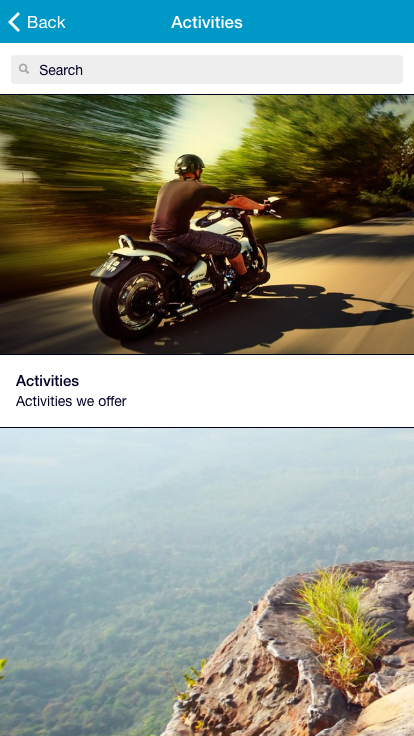
To create a second folder, you have to click on + and to fill all the cases (name of the folder, subtitle and picture). Do the same for all the folders you will create.
If you want to change the name, the subtitle or the background image, you only have to click here.
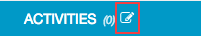
The structure
With the folders page, you can create different levels in your apps. You can fill away your pages by themes. To do this, you have to use drag and drop:
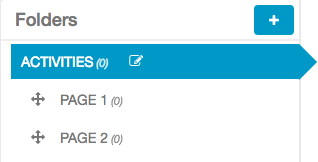
If you move the Page 2 folder on the top, it will appear before Page 1 in the Folders. If you move the Page 2 folder on the right, it will become a subfolder of Page 1.
At the end you can have this kind of structure in your app. Obviously this application is quite complicated.
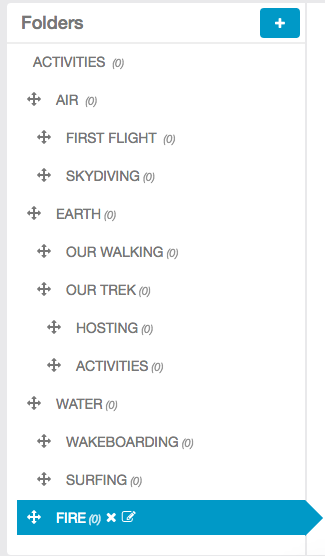
Add pages to your Folders
Note: You can ONLY add in your folders the pages you have already created. The folders page only enables you to classify your pages.
Add a page to one of your folder is very easy. First: select the folder in which you want to add a page and then click on the page you want to add in. For example "Hosting":

Then click on the page you want to add to this folder.
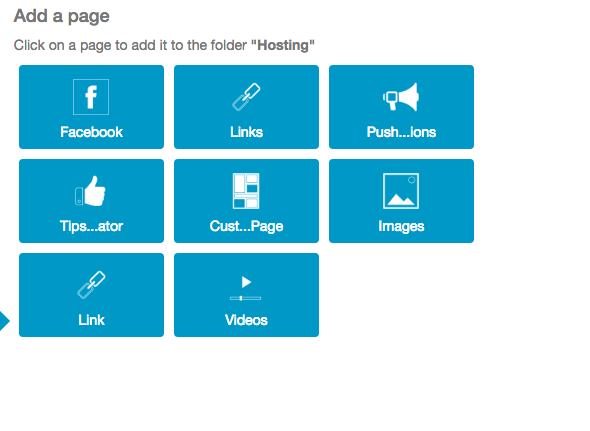
Here we are. We have added our first page to a folder. Do the same for each page you want to add. Here an example of page you can create :
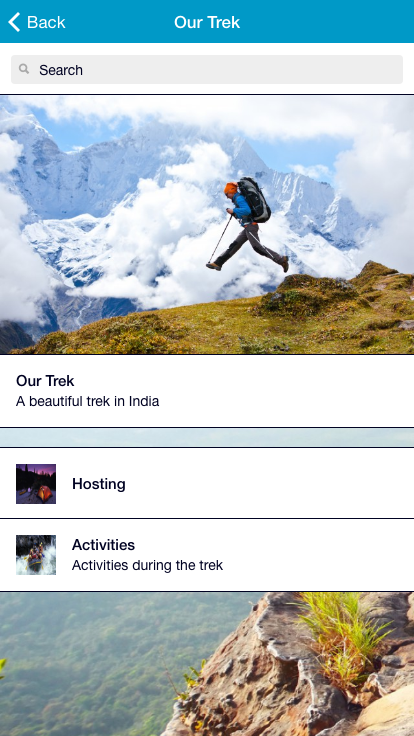
Editing your pages
You will see, that once you have added a page to a folder, this page will not appear anymore in the main feature slider. To manage the pages you have added on some folders, you have to open the Folders page. To do this, follow this process:
- In the main feature slider click on the root folders icon, you built.
- Select the folder or the subfolder in which the page you want to manage is.
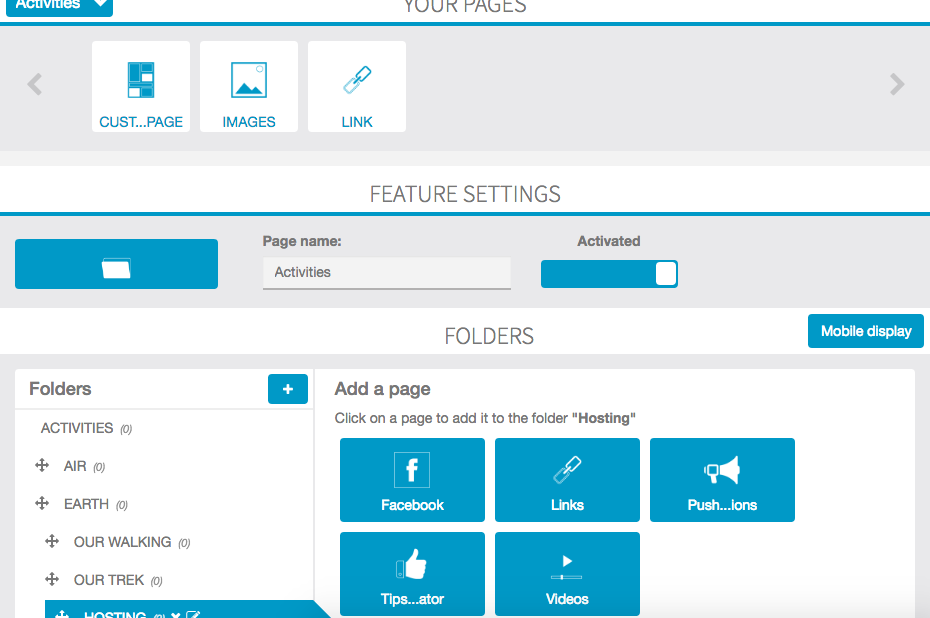
- Click on the page you want to edit. For example, here we are going to click on "Custom Page".

– Once you have clicked on the page, you can edit it.
- To go back to the root folder, click on the page icon, you have just edit.

- If you want to go back to the main feature slider, click on "Main"
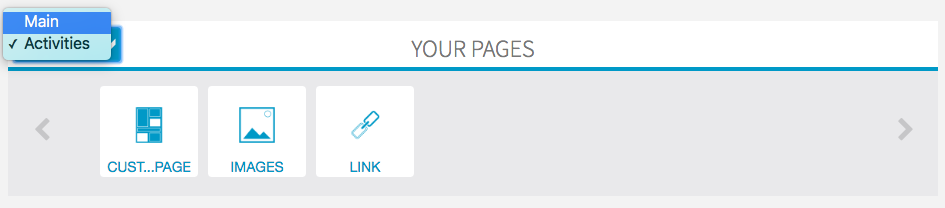
Removing a page from a Folder
Once you have classified a page into a folder, you still have the possibility to remove it from the folder. To do this click on the cross: